به گزارش بازرگانی خبرگزاری مهر، فرمت کردن فلش، اولین و سادهترین راهکار برای خالی کردن حافظه فلش است. پاک کردن فایلها بهصورت دستی نیاز به زمان بسیاری دارد و از طرفی احتمال دارد برخی فایلها در حافظه پنهان فلش مخفی شده باشند. همچنین اگر فلش فایلهای ویروسی داشته باشد، با فرمت کردن کلیه این فایلها از بین میروند و فلش دوباره سالم و قابل استفاده خواهد بود. برای آشنایی با روشهای فرمت کردن فلش و دریافت پاسخ برای سوال «چگونه فلش را فرمت کنیم؟» فقط کافی است ۵ دقیقه از وقت خود را به مطالعه این مقاله اختصاص دهید.
فرمت کردن فلش با File Explorer؛ سادهترین روش فرمت فلش
برای فرمت کردن فلش درایو به روش ساده و سریع با استفاده از File Explorer در سیستم عامل ویندوز، ابتدا برنامه File Explorer را باز کنید. سپس روی "This PC" که در ستون سمت چپ قرار دارد کلیک کنید. در این صفحه بخش "Devices and drives" را مشاهده خواهید کرد که در آن درایوهای مختلف نمایش داده میشود. روی درایو فلش مورد نظر خود کلیک راست کرده و گزینه "Format" را از منو انتخاب کنید.
در پنجرهای که باز میشود، ابتدا باید نوع سیستم فایل را انتخاب کنید. اگر فلش مموری شما بیشتر به سیستم عامل ویندوز متصل میشود، فرمت NTFS گزینه مناسبی است. برای استفاده مشترک در ویندوز و mac O فرمت exFAT پیشنهاد میشود. همچنین برای کاربرانی که سیستم عاملشان لینوکس است، FAT۳۲ به دلیل سازگاری بالا بهترین گزینه خواهد بود.
در بخش "Allocation unit size" گزینه پیشفرض (default) را انتخاب کنید. در قسمت "Volume Label" نام دلخواه برای درایو خود را وارد کنید، مثلاً "workFlash" و سپس در قسمت "Format options"، گزینه "Quick format" را برای فرمت سریع فعال کنید. با کلیک بر روی دکمه "Start" فرایند فرمت آغاز میشود و با انتخاب "Yes" در پنجره تأیید، درایو فلش فرمت شده است. توجه داشته باشید که در صورت برگرداندن اطلاعات فرمت شده، دیگر فلش قابل استفاده نسبت و شما میتوانید در لوتوس نسبت به خرید فلش عمده ارزان اقدام کنید.

استفاده از Disk Management؛ برای فرمت سریع و راحت usb
برای فرمت کردن فلش درایو به روش سریع و راحت از طریق Disk Management در کامپیوتر، ابتدا منوی Start را باز کرده و عبارت "Create and format hard disk partitions" را جستجو کنید. پس از باز شدن Disk Management روی درایو USB مورد نظر خود کلیک راست کرده و گزینه "Format" را انتخاب کنید. در پنجرهای که ظاهر میشود در فیلد "Volume label" نام درایو را وارد کنید تا در File Explorer بهراحتی شناسایی شود.
در منوی کشویی "File system" گزینه NTFS را برای فرمت انتخاب کنید. این گزینه برای استفاده در سیستمهای ویندوز توصیه میشود. در قسمت "Allocation unit size" گزینه "Default" را برگزینید تا اندازه واحد تخصیص به صورت خودکار تنظیم شود. در نهایت تیک "Perform a quick format" را بزنید تا فرمت به صورت سریع انجام شود و نیازی به پاکسازی کامل اطلاعات نباشد. درصورتیکه فلش مموری شما دچار مشکلات متنوعی باشد، خرید عمده فلش پیشنهاد بهتری نسبت به فرمت فلش مموری است.
نحوه فرمت کردن فلش مموری با Command و دستورهای ویندوز
برای جواب به سوال «چگونه فلش را فرمت کنیم با لپ تاپ» باید گفت ابتدا، منوی Start را باز کرده و عبارت "Command Prompt" را جستجو کنید. سپس روی بالاترین نتیجه کلیک راست کرده و گزینه "Run as administrator" را انتخاب کنید تا با دسترسیهای مدیریتی اجرا شود. سپس برای فرمت سریع در Command Prompt، دستور زیر را تایپ کنید:
format VOLUME: /v:FLASHDRIVE-LABEL /fs:FILE-SYSTEM /q
در این دستور، VOLUME را با حرف مربوط به درایو فلش خود جایگزین کنید، FLASHDRIVE-LABEL را با نامی که میخواهید پس از فرمت برای فلش نمایش داده شود تعیین کنید. همچنین FILE-SYSTEM را با یکی از گزینههای FAT۳۲، exFAT، یا NTFS بر اساس نیازتان انتخاب کنید. توجه داشته باشید که «چگونه فلش را فرمت کنیم بدون پاک شدن اطلاعات» امری غیر ممکن است؛ زیرا فرمت کردن برای پاکسازی مموری طراحی شده است. اگر به یک فلش جدید نیاز دارید، توصیه میکنیم به نمایندگی فروش فلش در تهران مراجعه کرده و محصول دلخواه خود را خریداری کنید.

چگونه فلش را فرمت کنیم؟ با استفاده از خط فرمان PowerShell
برای فرمت کردن فلش مموری به وسیله دستورهای PowerShell در ویندوز منوی Start را باز و عبارت "PowerShell" را جستجو کنید. سپس روی اولین نتیجه کلیک راست کرده و گزینه "Run as administrator" را انتخاب کنید تا PowerShell با دسترسی مدیریتی اجرا شود. در پنجره PowerShell، دستور زیر را تایپ کنید:
Format-Volume -DriveLetter DRIVE-LETTER -FileSystem FILE-SYSTEM -NewFileSystemLabel DRIVE-NAME
در این دستور، DRIVE-LETTER را با حرف مربوط به درایو فلش خود جایگزین کتید. برای FILE-SYSTEM، گزینههایی مانند FAT۳۲، exFAT یا NTFS را بر اساس نیاز خود انتخاب کنید. همچنین DRIVE-NAME را با نامی که میخواهید فلش مموری پس از فرمت داشته باشد، جایگزین کنید.
برای فرمت کردن فلش مموری که ممکن است ویروسی یا خراب شده باشد، میتوانید از خط فرمان PowerShell استفاده کنید. این روش برای کسانی که میخواهند فلش ویروسی را فرمت کنند یا به دنبال راهی سریع و مطمئن برای ترمیم فلش خود هستند، بسیار مفید است. این روش پاسخی کاربردی برای سوال «چگونه یک فلش ویروسی را فرمت کنیم» محسوب میشود که بسیار سریع است.
فرمت کردن فلش مموری؛ راهی ساده برای تخلیه کامل فلش
فرمت کردن فلش مموری، یکی از روشهای مفید و ساده برای تخلیه کامل و بازیابی حافظه فلش است. اما چگونه فلش را فرمت کنیم؟ این کار را میتوان با استفاده از لپ تاپ، کامپیوتر یا حتی گوشی انجام داد. برای فرمت کردن فلش با لپ تاپ یا کامپیوتر، میتوانید از ابزارهایی مانند Disk Management یا Command Prompt ویندوز استفاده کنید. این روشها اطمینان میدهند که فلش مموری شما به طور کامل پاک شود و آماده برای ذخیره دادههای جدید باشد.
فرصت طلایی لوتوس حافظه را برای کسب نمایندگی فروش فلش مموری از دست ندهید
مجموعه لوتوس مموری برای گسترش تعداد نمایندگیهای خود در سراسر کشور، یک فرصت خاص را در نظر گرفته است. طی این فرصت شما میتوانید نسبت به دریافت نمایندگی فلش مموری با سرمایهای کم اقدام کنید که سودآوری بسیار مفیدی برای شما خواهد داشت. برای استفاده از این فرصت فقط کافی است فرم ثبت نام در سایت لوتوس مموری را پر کنید تا کارشناسان در سریعترین زمان ممکن با شما تماس بگیرند.
این مطلب، یک خبر آگهی بوده و خبرگزاری مهر در محتوای آن هیچ نظری ندارد.
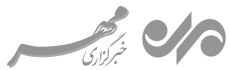




















نظر شما